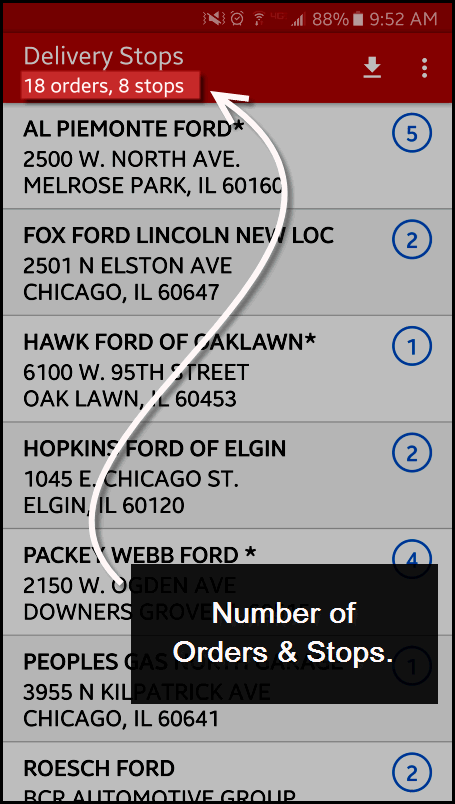
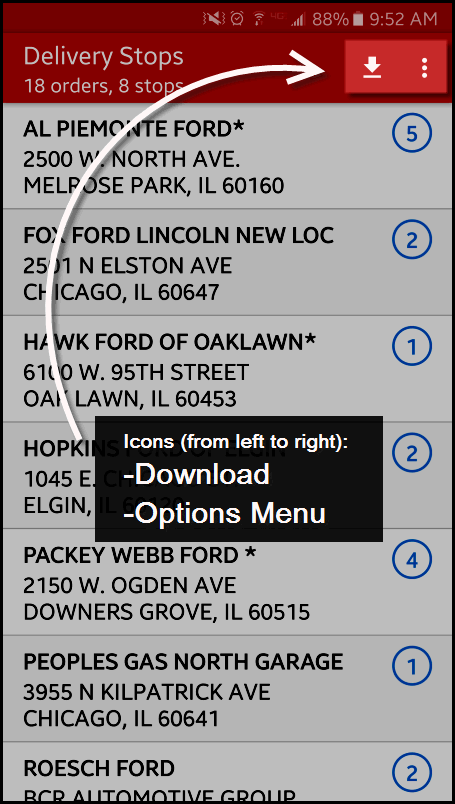
Upon opening the Delivery Signature APP, the Delivery Stops Screen will display. The top left area of the Delivery Stops screen indicates the number of current stops downloaded. To the top right are the Download and Options Menu Icons.
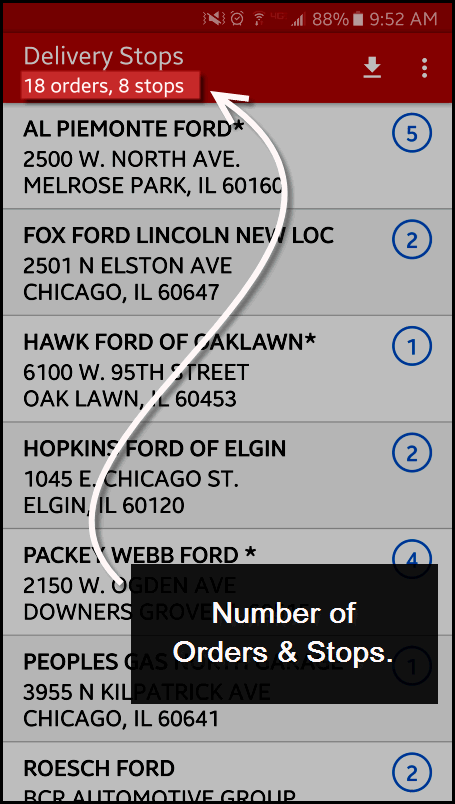
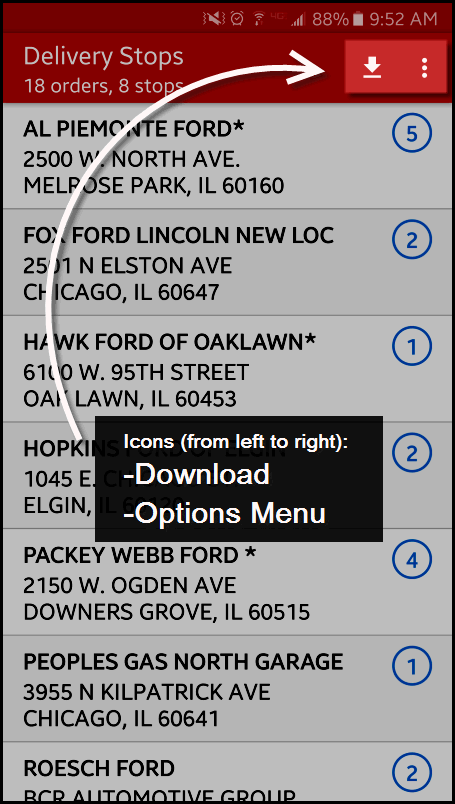
A black bar will display under the red Deliver Stops title bar that will indicate if there are new orders to be downloaded. Tap the download icon to accept new assigned deliveries. You must tap the download icon to accept new assigned deliveries.
A "Downloading" message will appear at the bottom of the screen. Do note that this message may DISAPPEAR BEFORE the download has completed. Download times may vary depending on connection strength and speed.
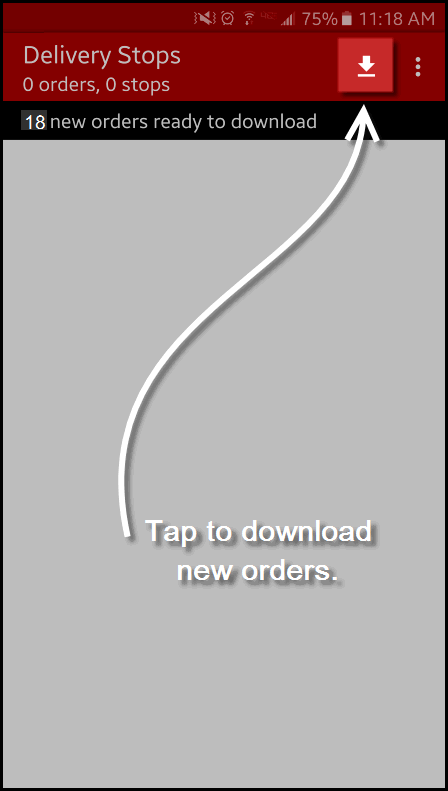
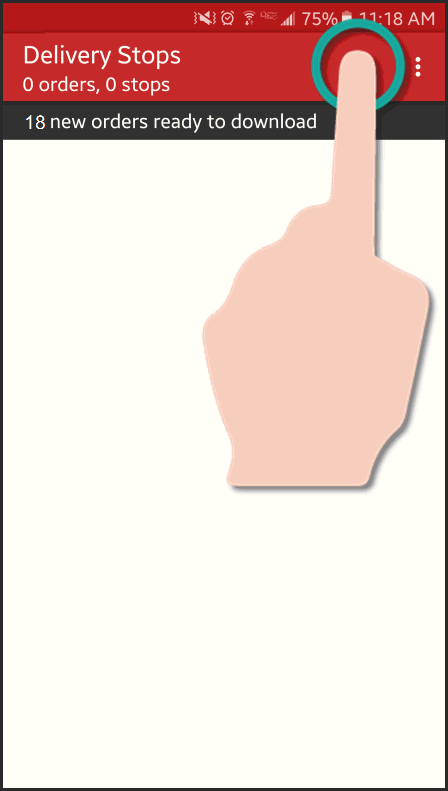
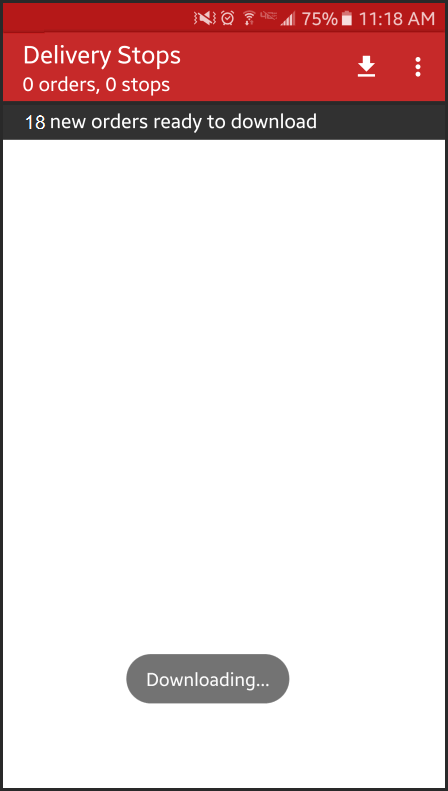
You will see the list of Delivery Stops displayed when they have finished downloading. The blue number displayed to the right of each Stop indicates the number of orders associated with the Stop. You can select a Stop from list by tapping on it.
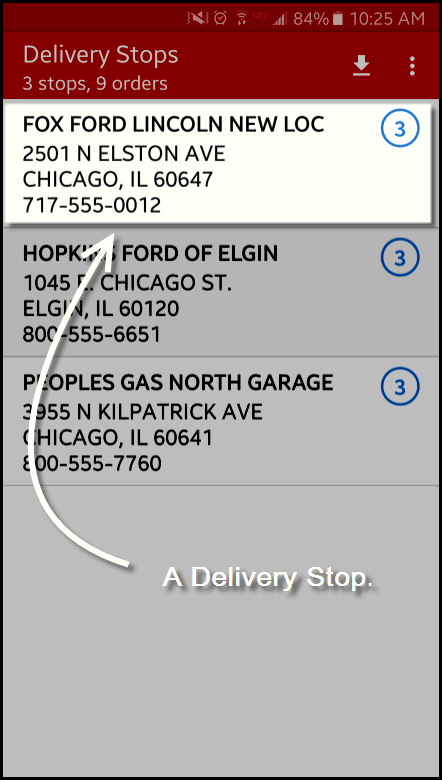
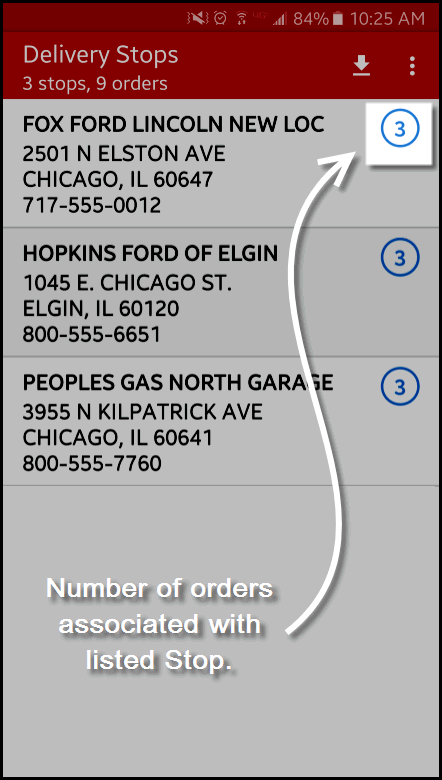
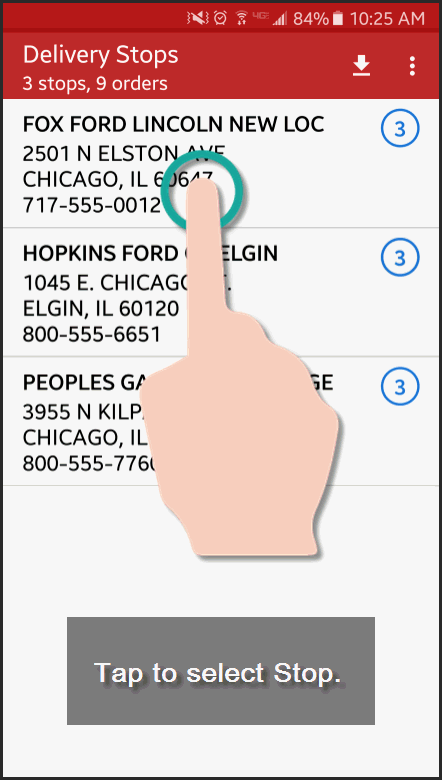
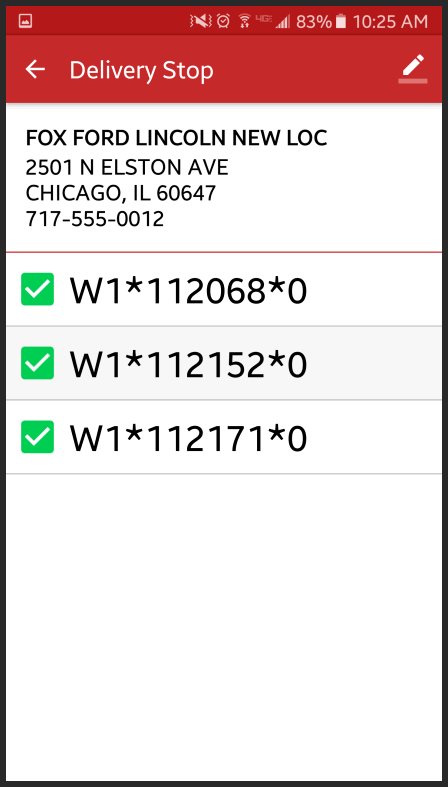
Order details can be reviewed by tapping on the order number. A "Downloading" message will appear and the order details will display once the download is complete.
Download times may vary depending on connection strength and speed.
An order will display the number of boxes associated with it by displaying a number inside a brown box.
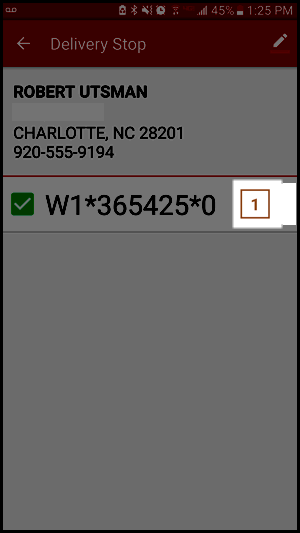
An order can be unassociated with the Stop by tapping the green check mark, which will uncheck. Tapping again will check the box, reassociating the order with the Stop.
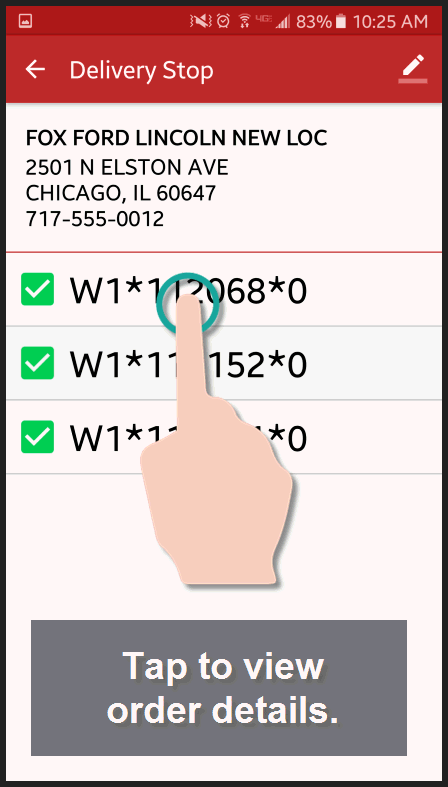
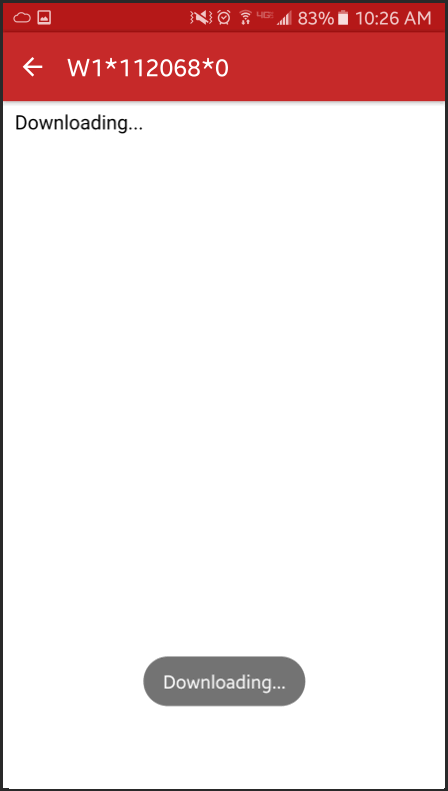
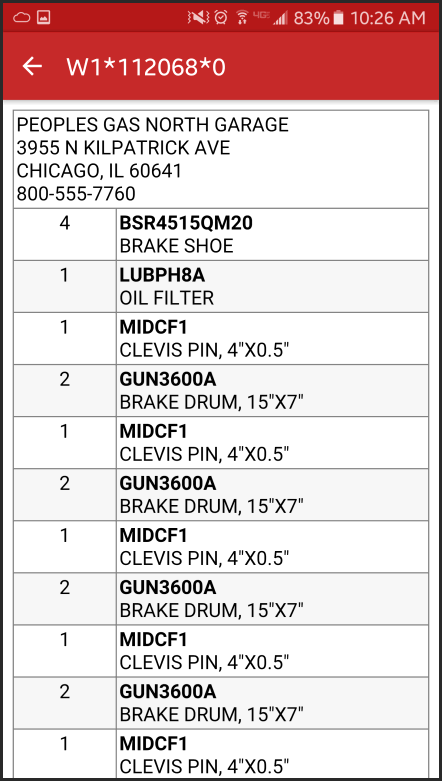
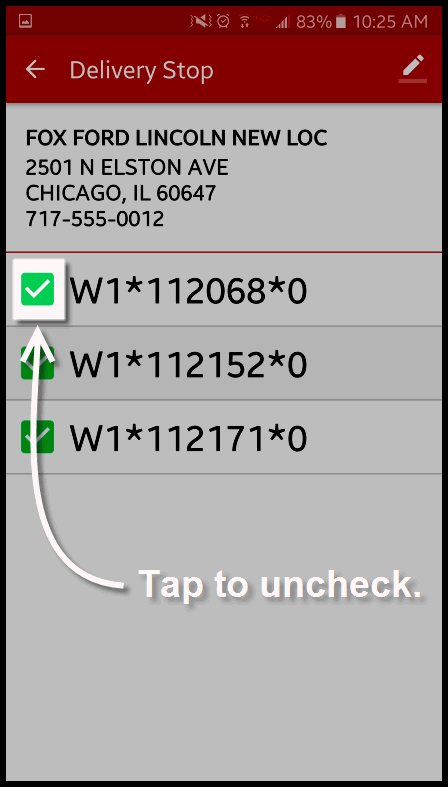
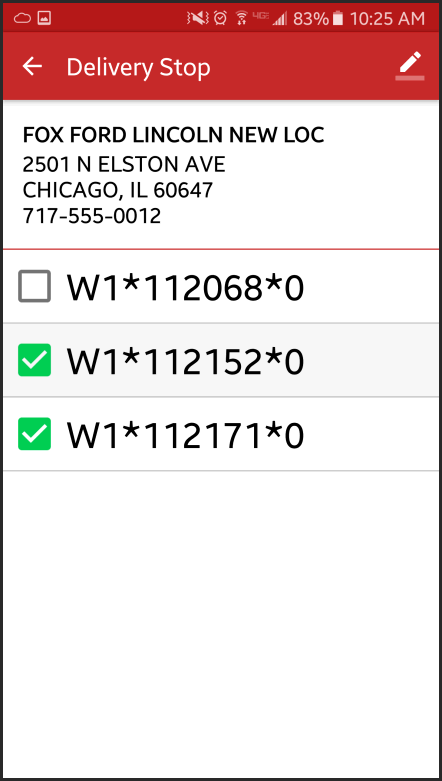
From this screen, you can proceed to collect a signature for delivery.