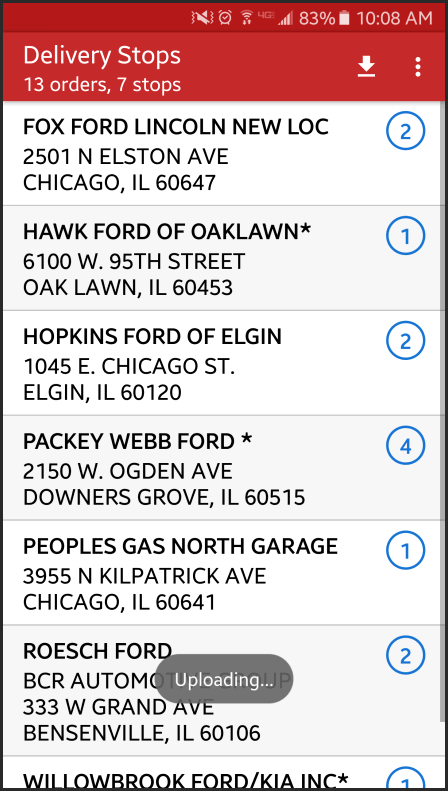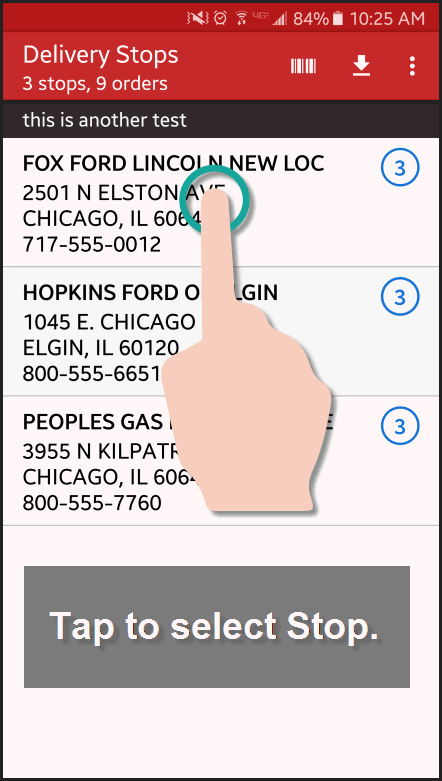
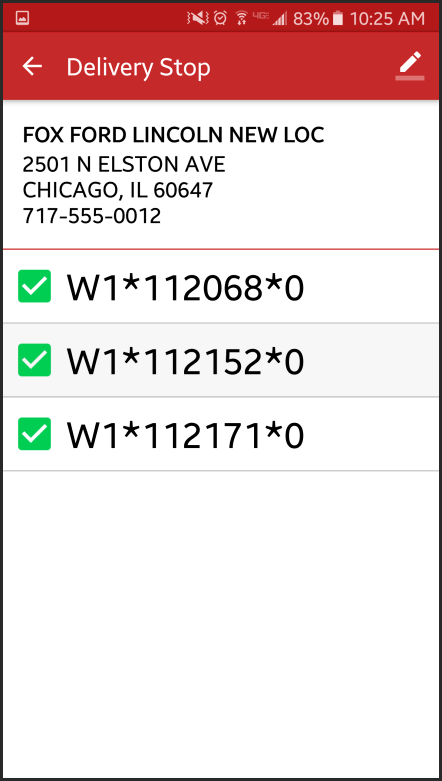
The Primary function of the Delivery Signature APP is to collect signatures that verify the order delivery.
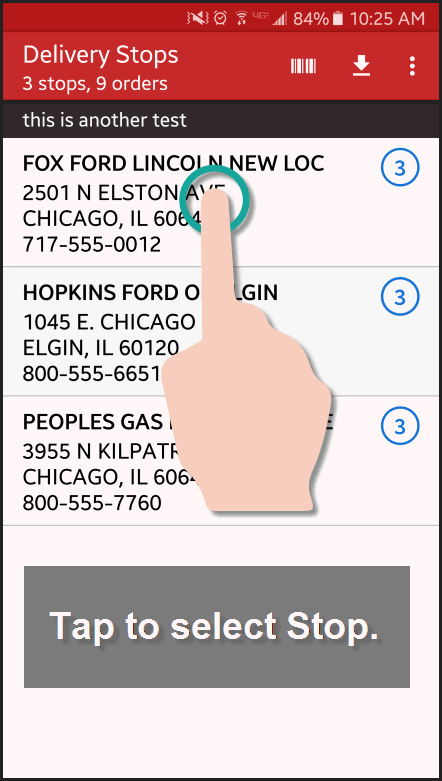
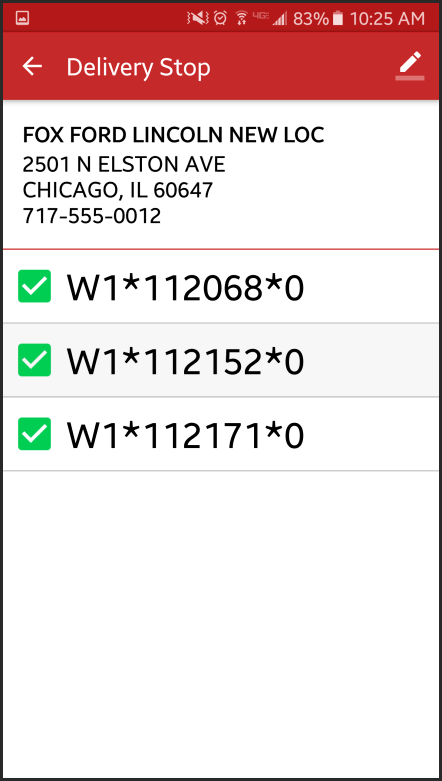
Order details can be reviewed by tapping on the order number.
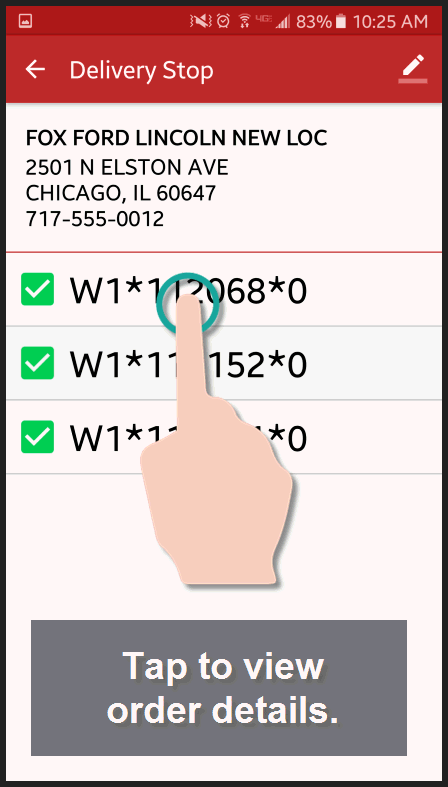
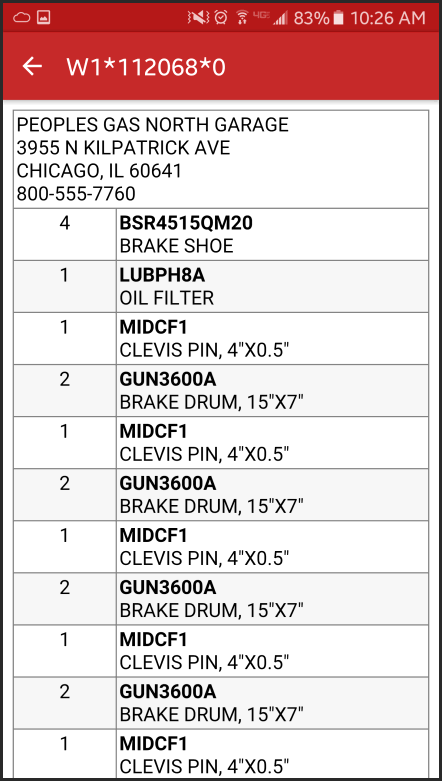
If any orders are found to not be present for the delivery, uncheck them. At least one order must be checked; unchecking all orders will disable the Signature icon in the upper right of the screen, preventing a signature from being captured.
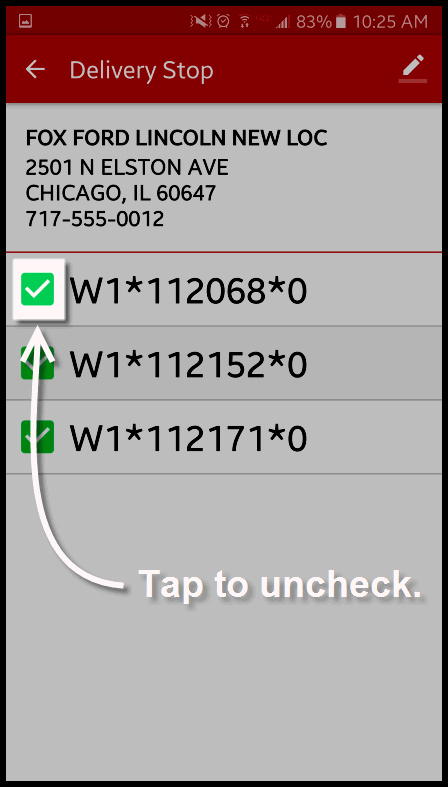
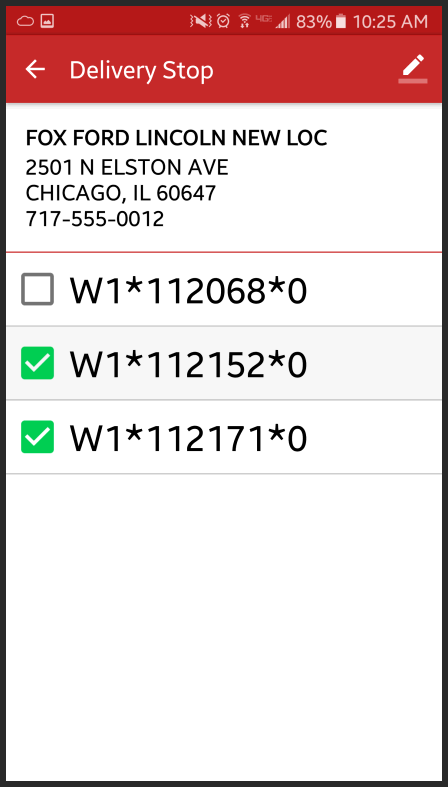
Tapping on the Signature icon in the upper right will open the Signature screen. Have the recipient sign the screen using their finger. Tap the X icon to clear the Signature. Tap the Checkmark icon to accept the signature.
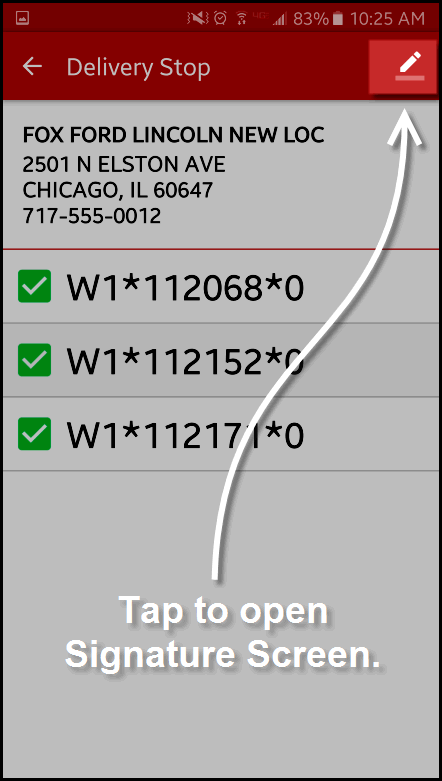
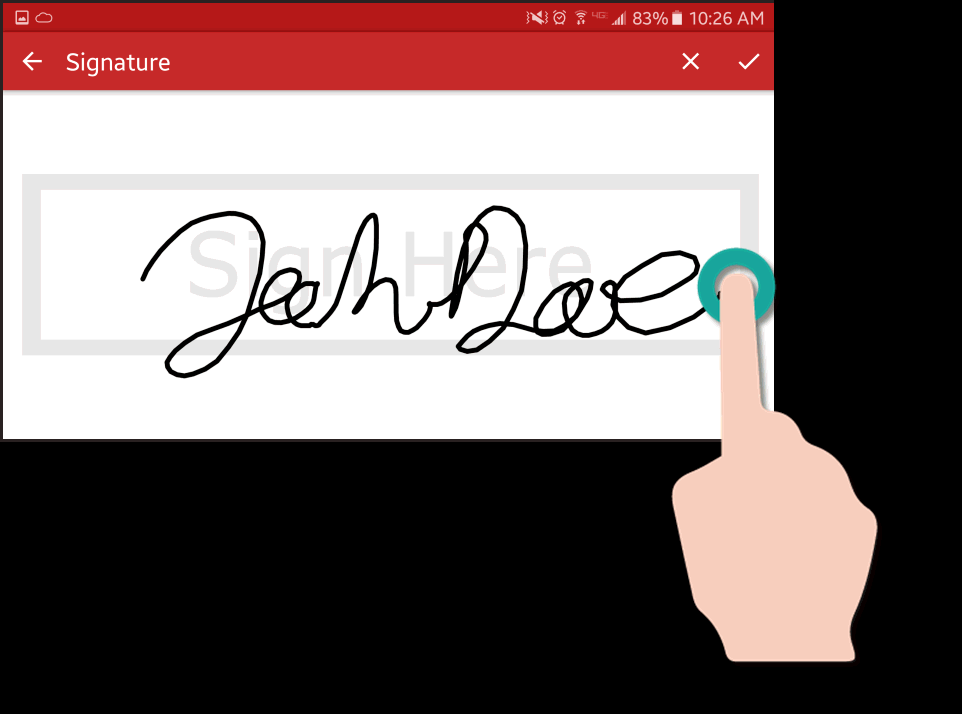
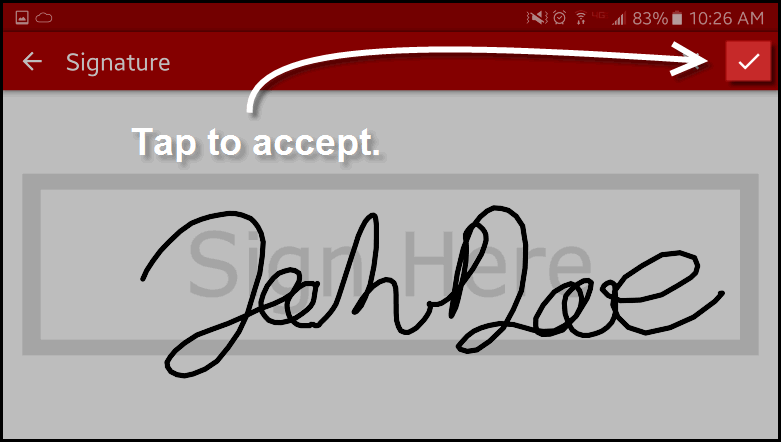
When you tap the Checkmark icon, you will be prompted to enter the signer's name. It is recommended you type in the First and Last name of the signer. If there is no recipient to sign at the time of delivery, it can be noted by placing the checkmark next to the option "Delivered Without Signature" and then tapping SAVE.
Tap CANCEL to return to the Signature entry screen. Tap SAVE to save the signature and complete the delivery.
Once saved, the orders will be marked as delivered. This can not be undone and the signers name and signature cannot be edited.
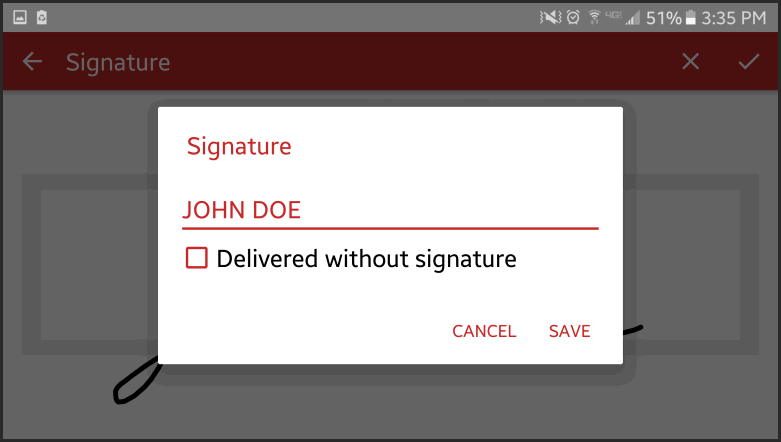
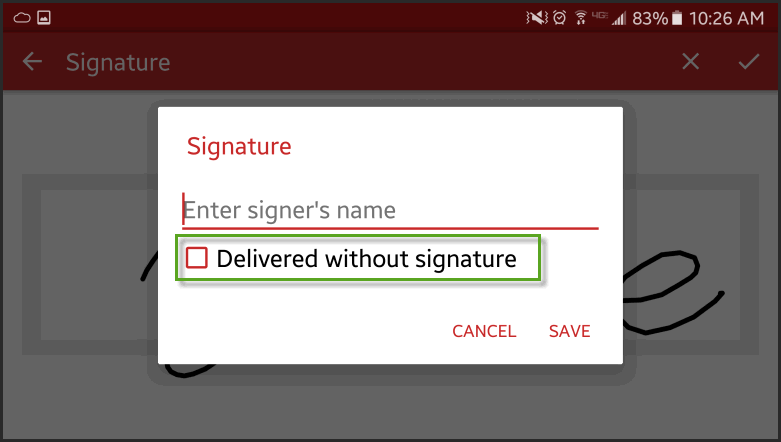
After tapping SAVE, the Delivery Stops screen will display. An "Uploading" message will appear at the bottom of the screen.