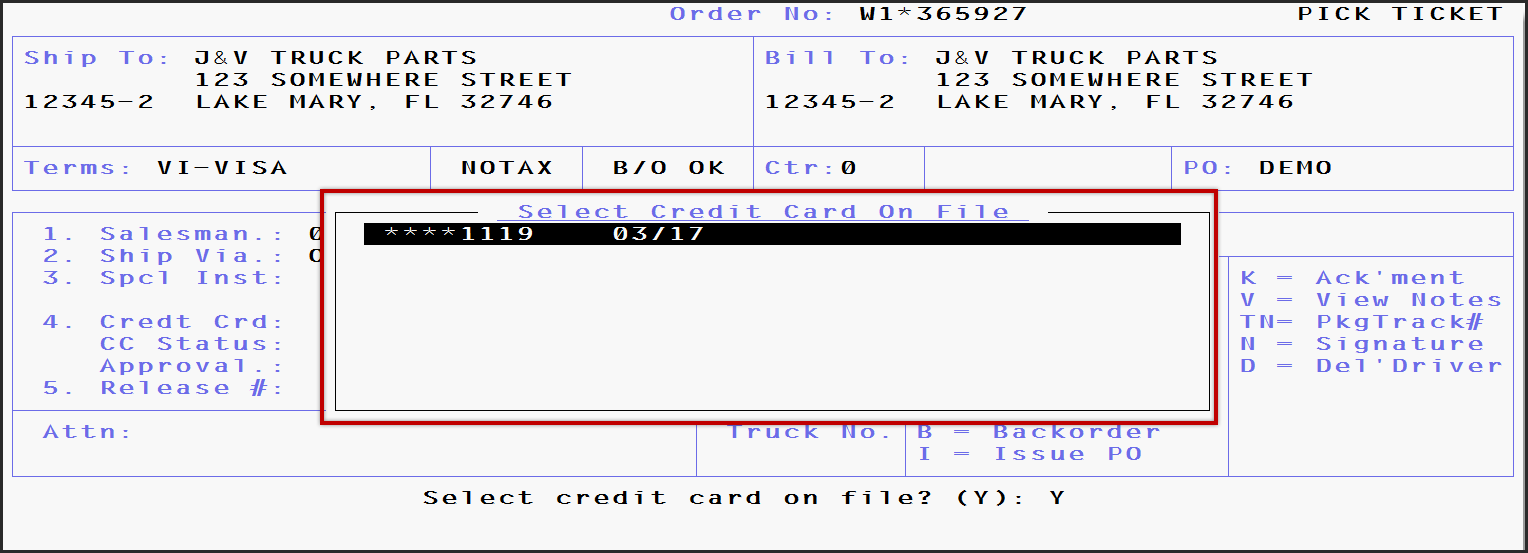
Pre-Authorization hold (also called authorization, card authorization or preauth) is the practice within the banking industry of authorizing electronic transactions done with a credit card and holding a balance on the credit card as unavailable either until the merchant clears (also called settles, captures or forces) the transaction, or the hold "falls off." Pre-Authorization holds may last as long as 30 days, depending on the issuing bank.
*Process steps may vary depending terminal model and set up. For questions, please contact support.
· Create an order in the Order Entry screen. Once the order is created, proceed to the Options Screen.
· Input a PO Number.
· If needed, change the payment terms to a Credit Card term code, such as VI for VISA.
Select one of the following:
· Option 4: Will display the credit card Pre-Authorize Screen.
· Option P: Selecting Option P can have two results based on a Global Setting in the AutoPower System. (Contact AutoPower Support if the desired action is not occurring.)
o If the Merchant requires a Pre-Authorization prior to a Pick Ticket printing, the Pre-Authorization Screen will display.
o If a Pre-Authorization is not required, a Pick Ticket is automatically printed.
There are 2 possible paths to take from this point: Use a CREDIT CARD ON FILE or a PRESENT CREDIT CARD for payment.
· If the customer has a credit card(s) on file, a prompt to select a credit card will appear. Option Y for Yes will display a list of the customer’s credit cards on file. Select the desired credit card from the list and press ENTER.
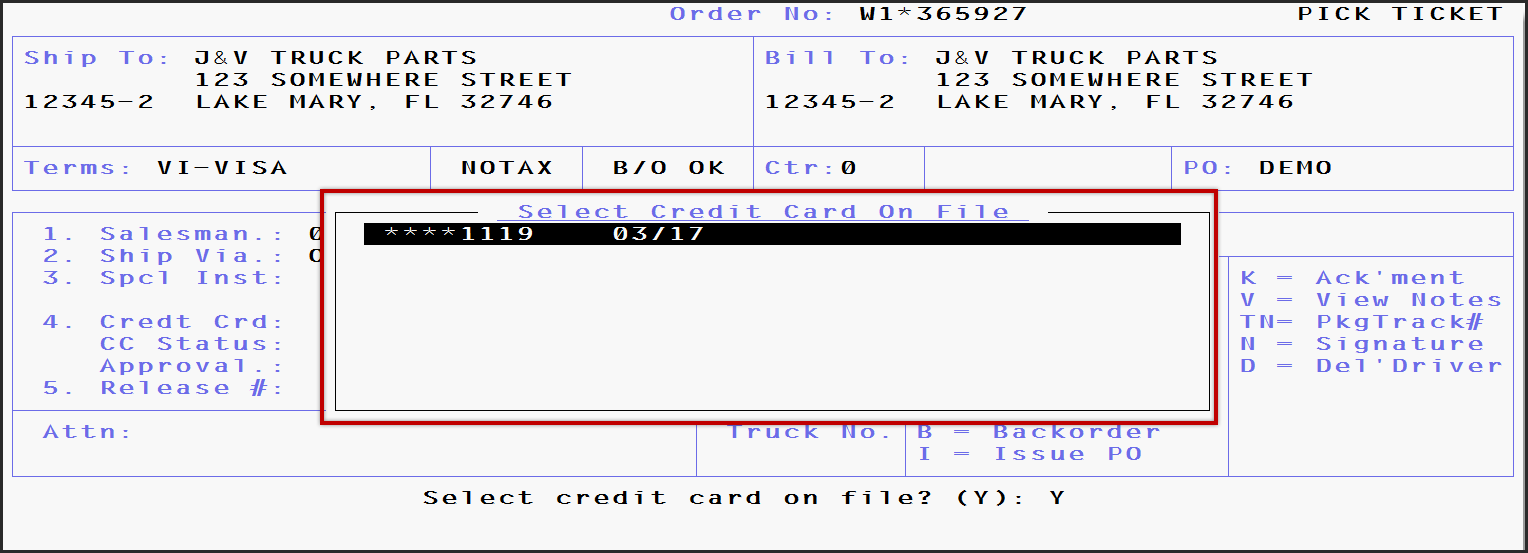
· After selecting a card on file, the Pre-Authorization screen will display with the selected card information filled into the fields.
· There is no need to change anything on the screen.
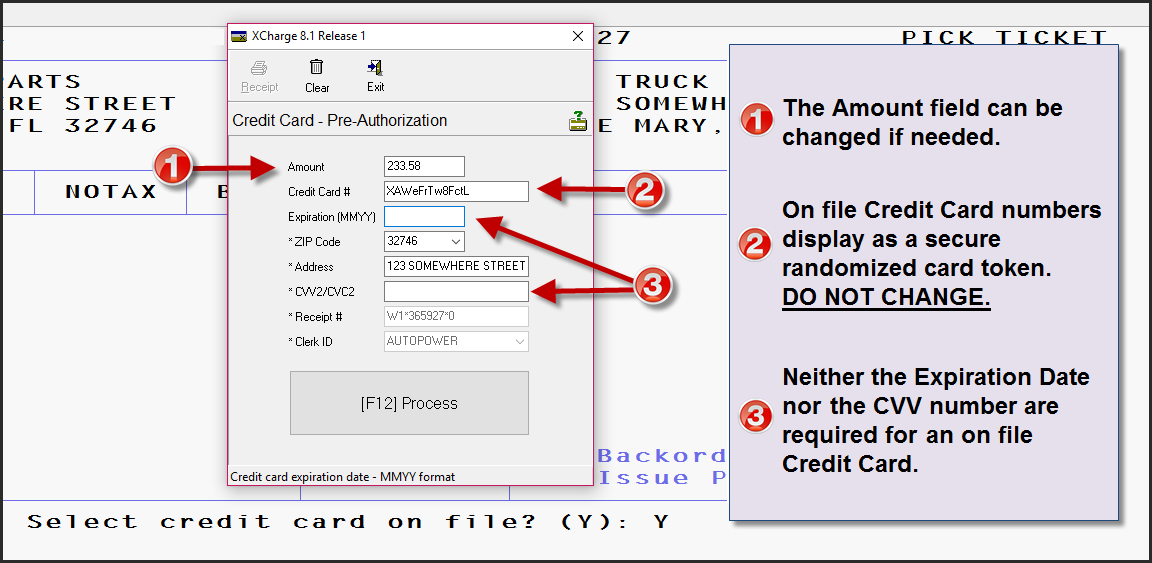
To exit this screen without processing the transaction, click “Exit” at the top of the screen or hit the “ESC” key. The Options Screen will display.
· If the order is to be charged to a credit card not on file and the “Select Credit Card on File?” prompts displays, respond ”N” for No. The Pre-Authorization Screen without any credit card information prefilled in the fields will display.
o If the “Select Credit Card on File?” prompt does not display, then there are no credit cards on file.
· A prompt will appear to select the transaction type, Credit or Debit. Select Credit.

· After your selection as been made, the Credit Card – Pre-Authorization screen will display.
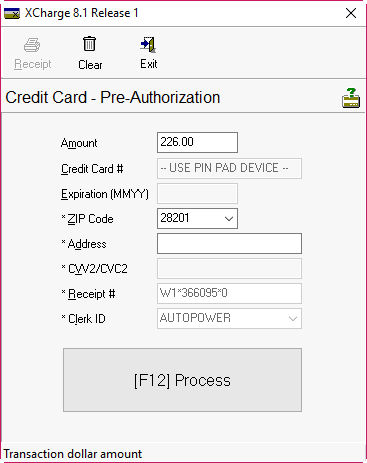
· After pressing F12, XCharge will process the transaction using the card on file and return a response.
· The processing window will display.
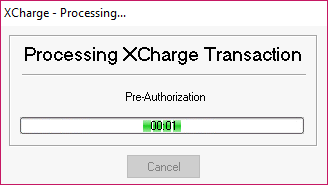
· If authorized, an approval message response screen will be displayed.
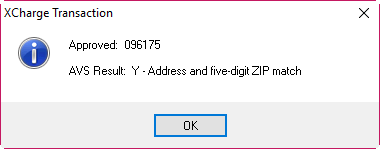
· Click OK on the approval response and the Totals Screen will display with the status of CC transaction status as “Authorized”.
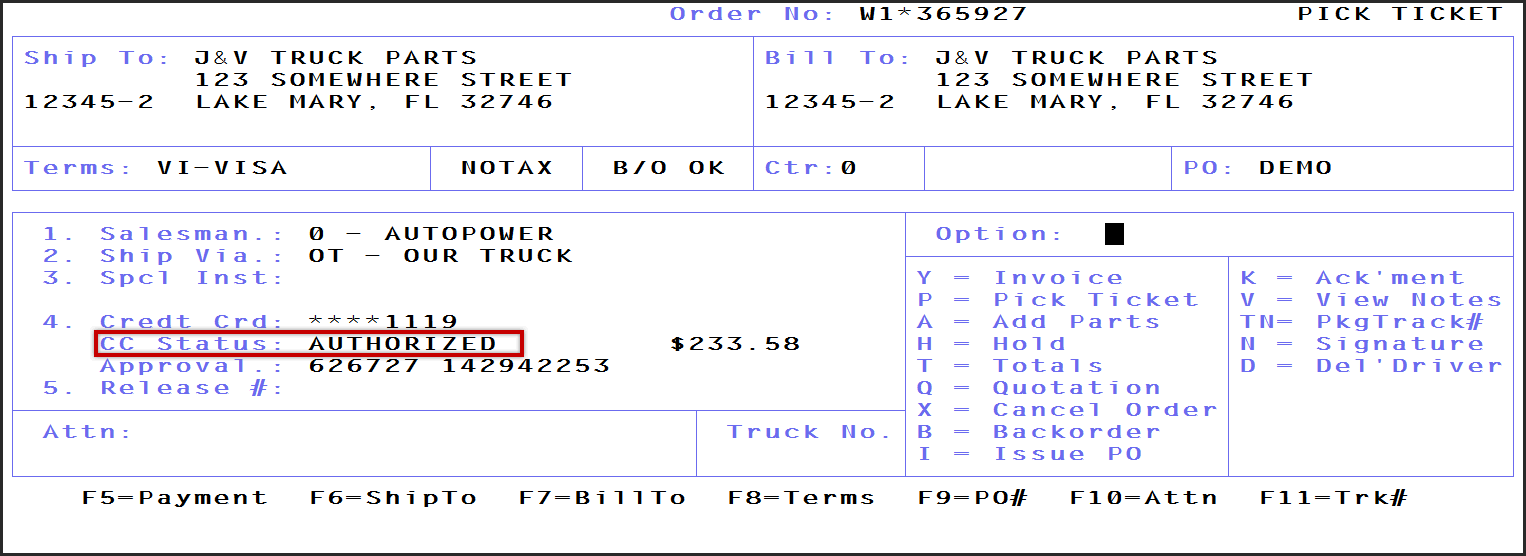
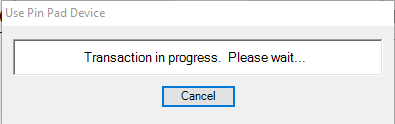
The cardholder now will operate the pin pad. Credit Card information can now be provided by the cardholder by using one of the following methods:
· On the pin pad touch screen, cardholder will touch the “Manual Entry” button displayed.
· Cardholder will be prompted to enter the credit card information.
· Cardholder will be prompted to confirm the charge amount.
· If prompted, cardholder enters PIN and presses the green "OK" or “ENTER” button.

· Cardholder will swipe credit card.
· Cardholder will be prompted to confirm the charge amount.
o If card has EMV chip, the cardholder may be prompted to insert card at this point.
· If prompted, cardholder enters PIN and presses the green "OK" or “ENTER” button.

· Cardholder will insert the EMV chip card into the EMV Device.
o Do not remove the card until prompted by the EMV device.
· Cardholder will be prompted to confirm the charge amount
· If prompted, Cardholder enters PIN and presses the green "OK" or “ENTER” button.
· Cardholder removes the EMV chip card when prompted.


· Cardholder will perform one of the following actions:
o Hold Contactless enabled card close to vicinity of terminal screen.
o Hold Contactless enabled smart device close to vicinity of terminal screen.
· A beep will indicate a successful read.
· Cardholder will be prompted to confirm the charge amount.
· If prompted, cardholder enters PIN and presses the green "OK" or “ENTER” button.
After the credit card information has been processed by the terminal device, XCharge will process the transaction and return a response.
· The processing window will display.
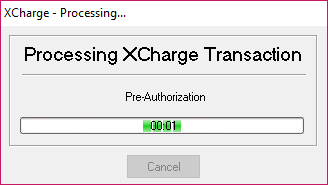
· If authorized, an approval message response screen will be displayed.
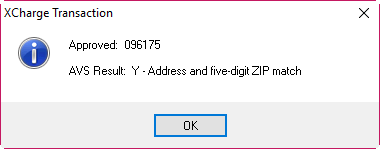
· Click OK on the approval response and the Totals Screen will display with the status of CC transaction status as “Authorized”.
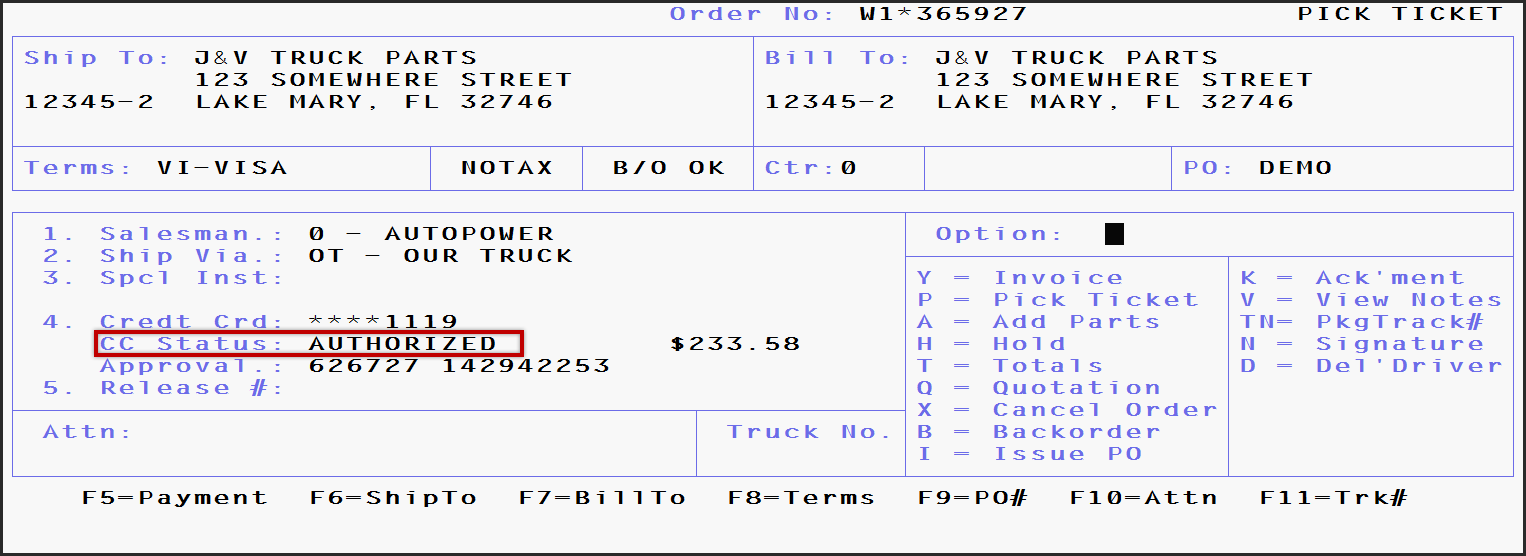
· If the authorization is declined, a message response screen will be displayed with a response code.
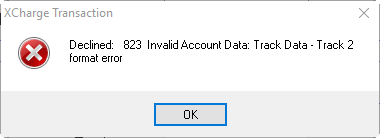
· Click OK on the response message screen and the Options Screen will display. A prompt will appear at the bottom of the screen.
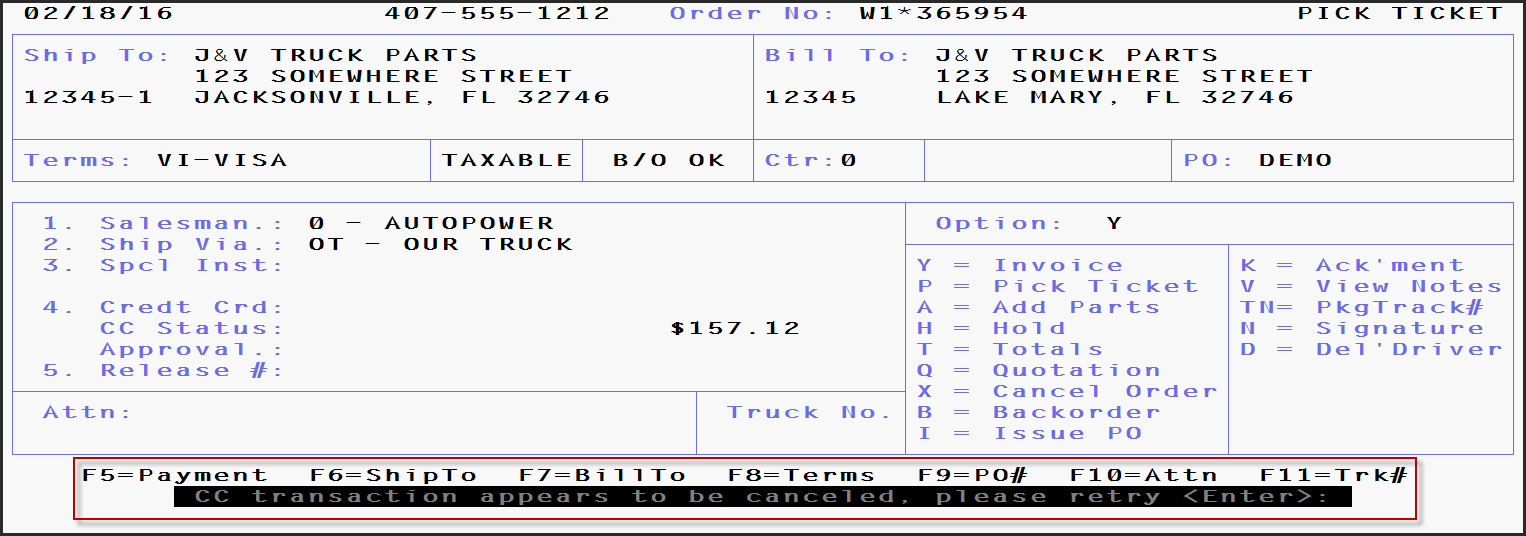
The following actions can be attempted:
· Retry the Charge with the same card:
o Verify all card information is correctly entered.
o Verify that your internet connection is active. All attempted transaction will decline if the internet connection has become unavailable.
o Using the previous steps, retry the credit card.
· Retry the Charge with a different credit card
· Accept another form of payment
NOTE: Reasons for Credit/Debit declines can only be resolved by the cardholder and the card issuer.
After a successful pre-authorization, you can return to the order a collect the pre-authorized funds through a Credit Card Force transaction.
In the event that Pre-Authorized transaction is no long valid or if the customer chooses to use a different credit card, the previously authorized credit card should be cleared.
· Recall the order in the Order Entry screen. Then proceed to the Options Screen.
· Select Option 4.
· A prompt will display below stating that a card has been already been Authorized.
Type the word “DELETE” to clear the authorization.
· The card authorization will be cleared.