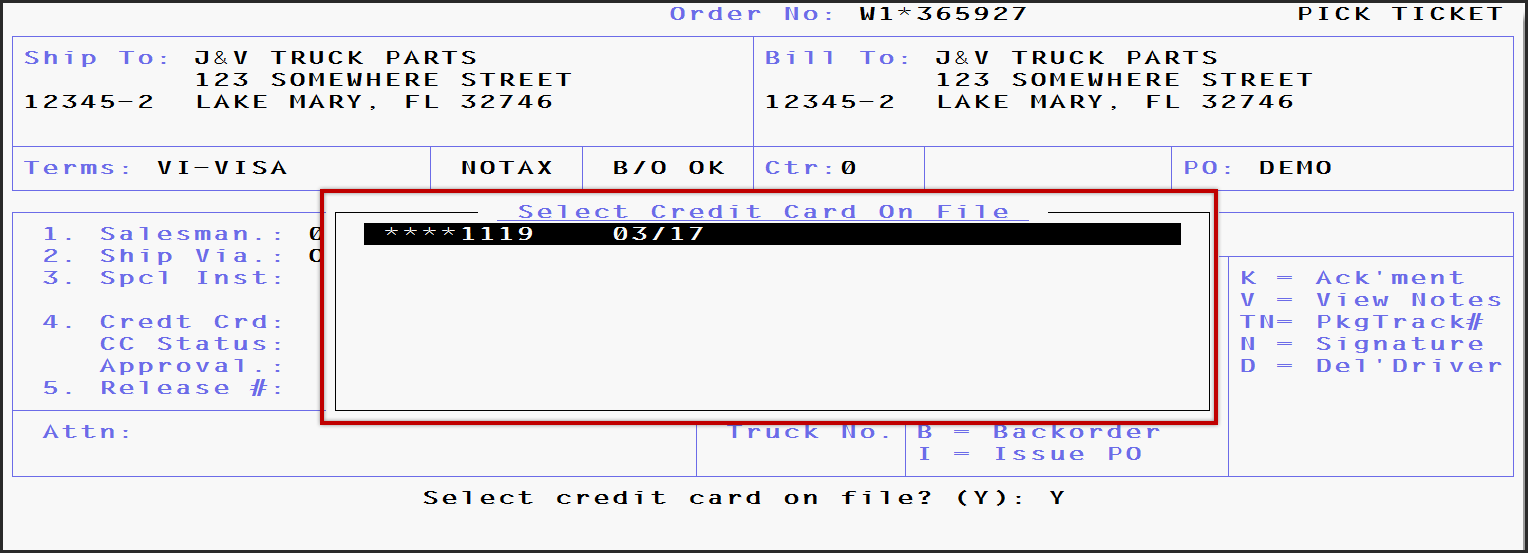
A Credit Card Purchase is a method of payment. It allows a cardholder to pay for goods and services based on the cardholder’s promise to pay the credit card issuer. The issuer of the card (usually a bank) creates a revolving account and grants a line of credit to the cardholder, from which the cardholder can borrow money for payment to a merchant.
*Process steps may vary depending terminal model and set up. For questions, please contact support.
· Create an order in the Order Entry screen. Once the order is created, proceed to the Options Screen.
· Input a PO Number.
· If needed, change the payment terms to a Credit Card term code. (Such as VI for VISA.)
· When ready to process payment, select option Y to Invoice.
· If the customer has credit card(s) on file, a prompt to select a credit card will appear. Option Y for Yes will display a list of the customer’s credit cards on file. Select the desired credit card from the list and press ENTER.
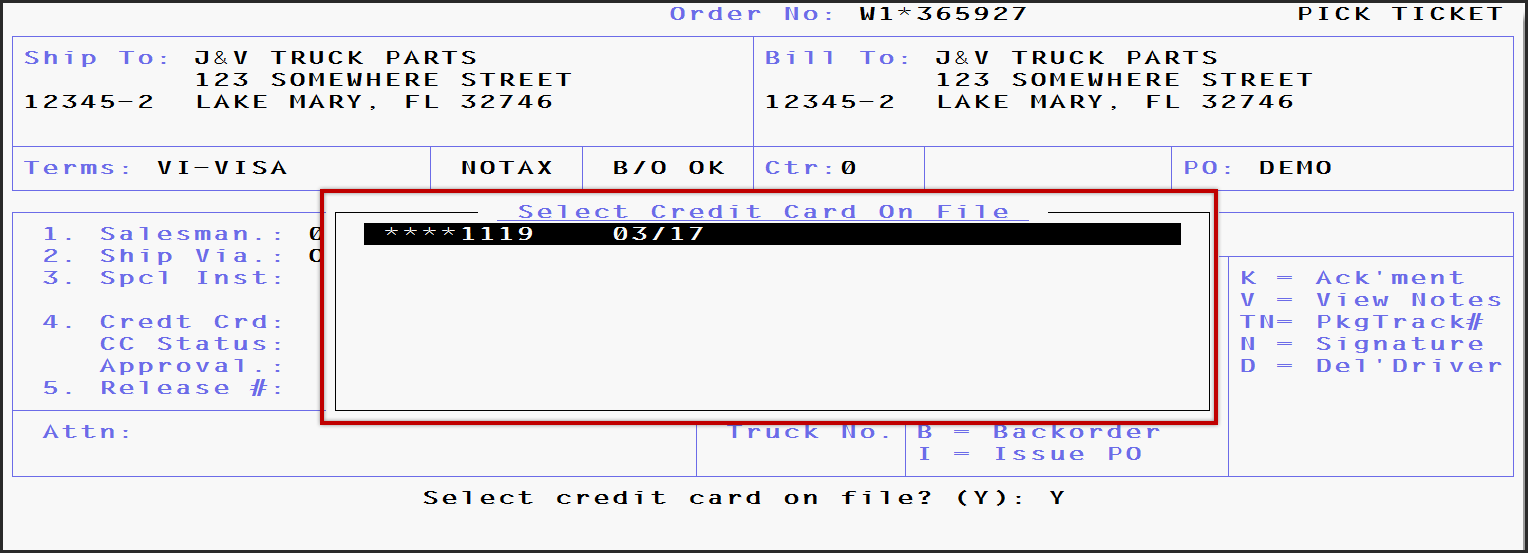
o After selecting a card on file, the Credit Card Purchase Screen will display with the selected card information filled into the fields.
o There is no need to change anything on the screen.
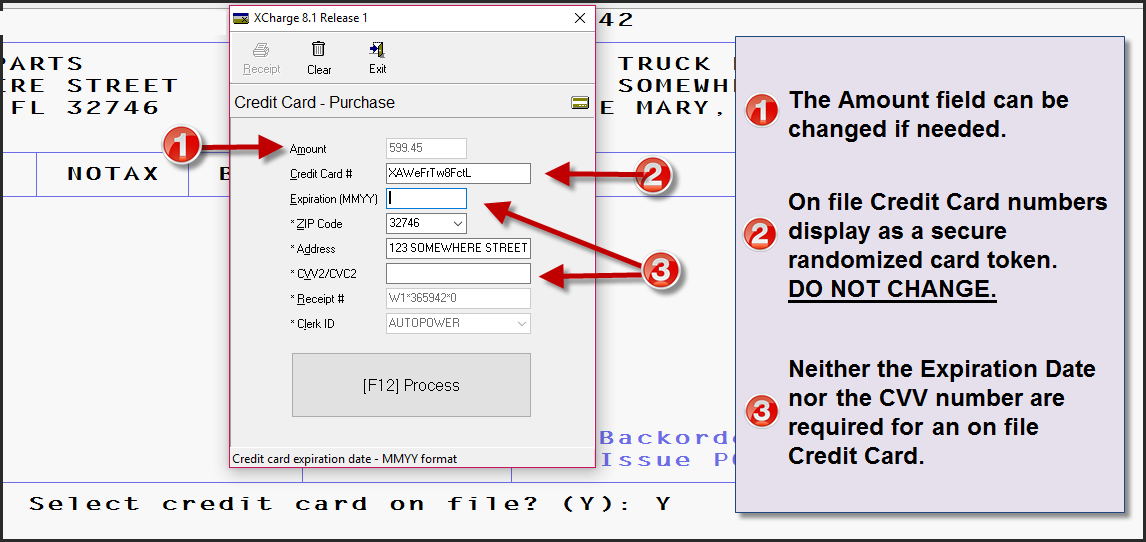
To exit this screen without processing the transaction, click the “X” at the top of the screen or hit the “ESC” key. The Options Screen will display.
· If the order is to be charged to a credit card not on file and the “Select Credit Card on File?” prompts displays, respond ”N” for No.
o If the “Select Credit Card on File?” prompt does not display, there are no credit cards on file.
· XCharge will now process the transaction and return a response.
· The processing window will display.
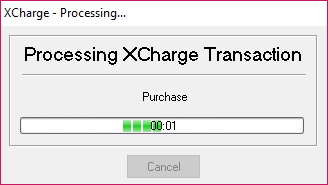
· If approved, a message with the response will be displayed.
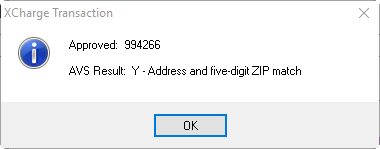
· Click OK on the approval response and the Options Screen will display.
· The printer list will display to print the invoice.
· The status of CC transaction status displayed on the screen as “Charged”.
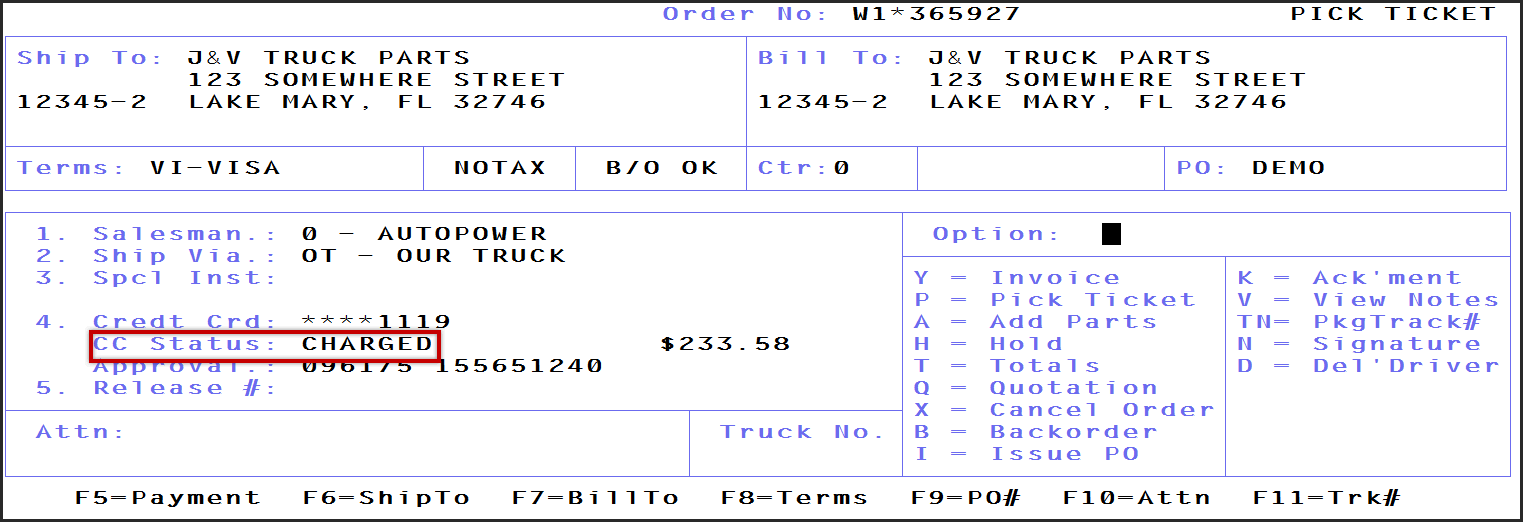
Declined Transaction
· If the charge is declined, a message response screen will be displayed with a response code.
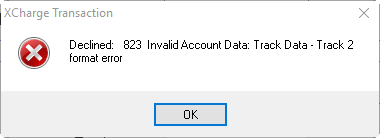
· Click OK on the response message screen and the Options Screen will display. A prompt will appear at the bottom of the screen.
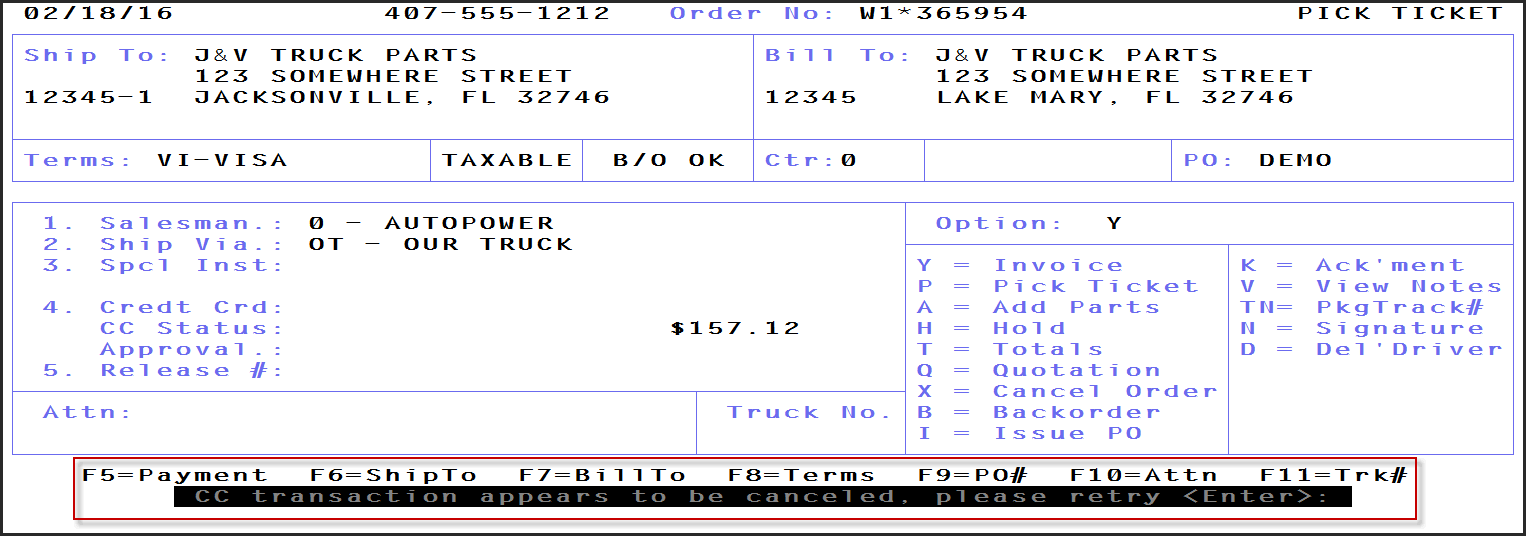
The following actions can be attempted:
· Retry the Charge with the same card:
o Verify all card information is correctly entered.
o Verify that your internet connection is active. All attempted transaction will decline if the internet connection has become unavailable.
o Using the previous steps, retry the credit card.
· Retry the Charge with a different credit card
· Accept another form of payment
NOTE: Reasons for Credit/Debit declines can only be resolved by the card holder and the card issuer.